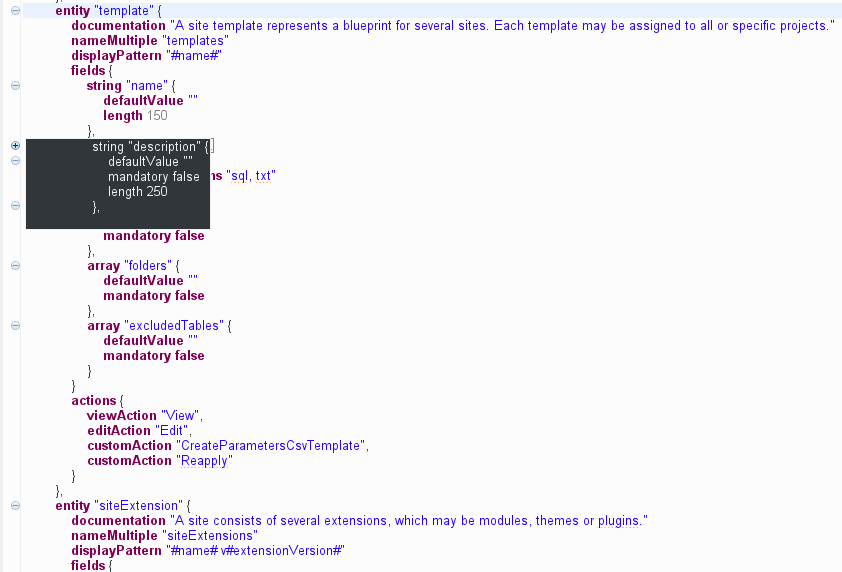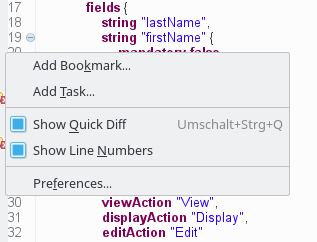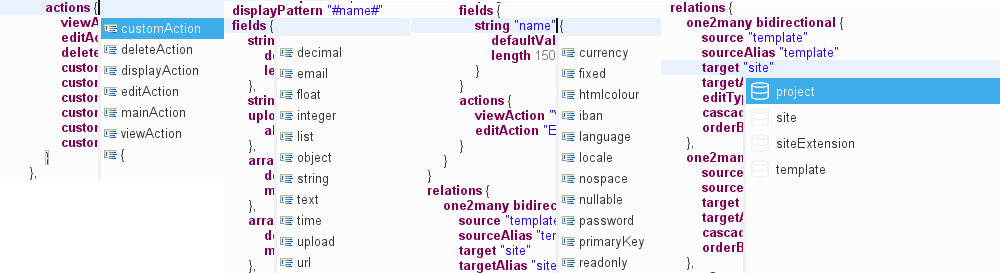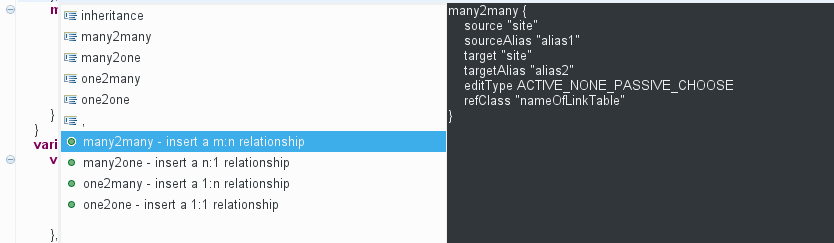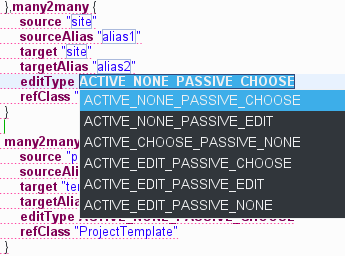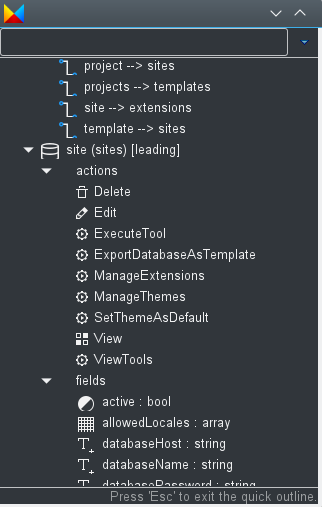Textual editor
ModuleStudio also includes a textual syntax notation.
The textual editor can be used in two different ways:
- Included in the diagram editor: see this section.
- Standalone: to use the textual editor in a separate window open it from either the dashboard view or the main menu.
Basic features of textual editor
The following screenshot shows a model opened in the textual editor:
As you can see the editor offers syntax highlighting and folding. The minus symbols on the left side allow collapsing parts which are currently not relevant for you. If you hover a collapsed block it’s content is shown in a tooltip.
Line numbers
If you click with the right mouse button on the left column a context menu opens offering some options. Particularly you can enable line numbers which may help with navigation.
Content assist
The next important feature is auto completion (content assist) which can be triggered by pressing Ctrl + Space. Depending on the current cursor position it suggests different possible keywords or names to insert.
Template proposals
At some points you will also see template proposals. These allow inserting a whole code block, for example for relationships:
After inserting such a template you can easily go through all placeholders using the Tab key.
Note you can change existing template proposals and add new ones in the preferences.
Quick fixes
Of course error markers are also shown in the textual editor. Furthermore it also provides the quick fixes you already know from the problems view. If quick fixes are available for a problem you see a small yellow bulb next to the error marker. Simply click on it and choose the desired quick fix. In the following example a string field is marked as language, but has a too small length for this.
Quick outline
The outline view does also work with the textual editor. But there is also a quick outline you can open using Ctrl + O.
The input field at the top allows for easy filtering. This allows you to rapidly search text in the displayed name or the contained string attributes of your model elements.
The star, *, is a joker character, allowing you to search with more complicated patterns. Regarding this, an element is found if there is a word in its name or one of its attributes that match with the text in the filter, so if you want to search within words too, add * at the start of your pattern. Also, you can navigate along the matching elements with ↑ and ↓, and go to the selected element in your editor with Enter or by double-clicking on it.